Of course, the article’s title sounds like Donna Summer’s everlasting hit, and for a good reason. We are here to discuss a very common computer problem: computer overheating. And yes, this hot stuff can seriously harm or even kill your device.
We love our laptops and want to keep them safe and efficient; their security is job #1. This article will help you understand how to work and play on your computer without having trouble with excessive heat. A hot laptop can eventually ruin your plans, but there’s a way to escape it.
From this guide about how to keep your laptop from getting too hot, you will learn the following:
- What are the signs of a PC getting too hot;
- Why a hot device can be dangerous;
- The reasons for a computer heating up;
- How to cool down your laptop: action list.
One can say that modern Windows laptops and MacBooks are equipped with powerful built-in hardware and software features to prevent them from accumulating heat. Sure, the newer your Windows device is, the less danger of getting too hot. However, even the most contemporary, cutting-edge laptops can be at risk of overheating if not appropriately handled.
Laptops are compact hi-tech devices that use impressive power that generates heat—it’s physics. When it comes to older or used models that have done lots of heavy work for years, risks of heat buildup, including sudden PC failures, grow.
The security of your PC is of paramount importance. When your computer runs too hot, it can lead to hardware failures, system crashes, and even data corruption—situations that can compromise the security of your personal information and sensitive data.
Following our recommendations, you can save your computer from overheating, keeping it working flawlessly. In fact, escaping overheating for your PC is a synonym of its long-term security.
Let us begin with some smart advice on how to reduce laptop heat.
The Camomile App: Keeping Your Computer Cooled Down at All Times
If your Windows computer experiences frequent heat-related issues, there are several hardware-connected tips on how to fight it, such as fixing fan performance, using a cooling pad, removing dirt and dust, improving airflow, and so on.
Yet, there is a trusted solution that will effectively keep your PC cool at all times. Camomile is a free, powerful CPU optimization tool for desktops and laptops that provides longer battery life. The free application provides real-time automatic CPU and system performance optimization.
It reduces the system loads on your computer hardware to prevent it from getting too hot and prolongs service life. Check out the free Camomile app’s main features and see how it works.
Camomile lowers device temperature
Once downloaded and installed, the app cools down an overheating computer. It ensures optimal temperature even under prolonged heavy workloads like gaming or other processes with increased CPU usage.
Camomile reduces fan noise
Its powerful optimization helps significantly improve the fans’ workout, making them much quieter. Plus, better cooling fan activity leads to less dust accumulation. A clean, dustless computer means your device is cooled down and works longer and more efficiently.
Camomile prolongs your laptop’s battery life
Camomile reduces the load on your OS and helps extend your laptop’s battery life. It allows you to use your device longer without frequent connection to a power outlet.
As you can see, this free application has been developed to ensure that your Windows computer works efficiently and reliably for a longer time. If you are an active PC user or a game devotee, Camomile is an excellent free fix to the challenges you can face. So stop asking: Why is my laptop hot? Fix it with Camomile—and you won’t need to ask this question anymore!

Signs of Laptop Overheating
The first step in healing is diagnostics. Let’s learn about the symptoms of an overheated PC. Some are more obvious, but others may not be directly related to the problem.
The symptoms of a PC getting too hot are quite diverse. Obviously, you can touch your device and immediately feel how hot it is. This is the starting point for thinking about overheating.
At the same time, you can hear the cooling fans working overtime. You can also be worried by whirring noises of unknown origin coming from inside your beloved machine. Finally, your Windows computer can surprise you with sudden drops in speed or even shutdowns. The security of your PC can be under threat! This happens because your device can already be overheated, and it does its best to close tasks to cool down and prevent further, more severe damage. But is it really overheated?
Let’s divide all these warning signs into two groups. The first one is hardware issues. It is to do with various physical events like noises and computer’s abnormal operations. The second group is about the PC’s speed and performance: it slows down, applications don’t work, or even your PC suddenly shuts down.
Group 1: Hardware Issues
Let’s find out what physical issues can be caused by excessive heat and harm your PC’s security:
Fans running overtime
Internal components generate a heat wave, mainly when you use it longer. If your computer’s cooling fans work fine, you won’t have any problems as they keep temperatures under control. However, if your computer fan works loudly, a heat surge issue can occur.
When your computer greets you with a CPU fan error, it’s a clear sign that your gadget is overheating
Laptop making noises
Likewise, your computer may produce other noises that are unexpected. The vents may buzz, or you may hear weird noises from inside, especially while your PC is busy working. Again, it is time to consider a possible heat-related problem.
Group 2: Software Problems
Let’s see how excessive heat can affect your laptop’s performance.
Slowed down performance
If you’re experiencing permanently poor speed working or playing on your PC, this can be a warning sign of a heat-related problem. You see obvious signs of slow performance: your programs sometimes freeze or even shut down. It looks like someone inside your computer is trying to stop it from doing its job. Well, you can start thinking about the cause of it.
Software crashes
Whoops! You suddenly look at a blue screen while your device is busy trying to reload. This is it: a software crash. Of course, there are reasons for it that are not connected with heat. However, breakdowns are a common symptom of your PC getting too hot too often.
Keep Heat Under Control!
The trick is that while the first group clearly indicates the problem, the issues of the second type may not always be caused by heat buildup. And there is a point of trouble where those symptoms from both groups meet—the temperature inside your Windows device.
Your PC’s slow speed can be caused by other things. It is only when sluggish performance or crashes coincide with intensive usage, such as gaming or multimedia work, that it’s likely due to heat. So, the key to finding the right fix here would be checking the temperature inside your laptop.
So, the point when it is time to take action is temperatures over 70 degrees Celsius. Otherwise, you should seriously consider security risks. If you see high temperatures simultaneously and have performance problems, then excessive heat is likely the reason.
Now, how do you measure a PC’s temperature? Of course, there is no need to get inside it, trying to measure it physically. Various free-to-download applications provide real-time temperature parameters for different components inside your computer. We recommend choosing Camomile as one of the most efficient free applications for such purposes. It measures real-time temperatures inside a Windows computer, provides cooling system efficiency, and improves speed and overall performance by enabling higher CPU utilization.
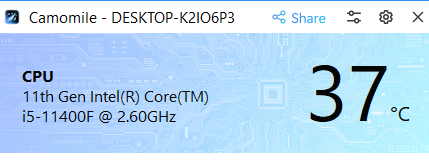
With the right tools and knowledge, you can prevent and manage your PC’s overheating problems.
Why Is Laptop Overheating Dangerous?
We all know that thermal overload can damage or even completely break down your computer. Yet, we don’t always understand why.
Simply put, high temperatures can affect your Windows PC’s speed and performance to a point where you find it unsecure to work or play. In the worst-case scenario, your device may be damaged so severely that you can’t use it anymore. You can suffer from permanent damage to sensitive components and experience system instability and data corruption. Moreover, in the case of complete hardware failure, you risk losing your data forever, which, to many people, is a bigger problem. The security risks can be all-time high. Sounds scary enough? Well, such things are not inevitable. You can easily prevent it from happening just by carefully monitoring your computer’s conditions and following the easy but necessary steps to keep it working cool.
According to Digitaltrends, laptops shouldn’t be idling at above 55 degrees Celsius. When it is over 80 degrees, it is time to take action as the temperature is too high.
Even if it doesn’t get that bad, overheating will essentially shorten your Windows PC’s lifespan. You will also find working on a slowed-down computer very uncomfortable: a bad mood, missed deadlines, or any other kind of trouble you could imagine!
So, yes, a PC getting too hot is potentially very dangerous, and you can even reach a point of no return if you don’t keep the issue under control. Fixing a problem requires full understanding and assessment. Let’s now turn to the reasons why a computer is getting hot.
Reasons for a Hot Computer
Why is my Windows PC overheating? Too many people ask this question too often. Let’s now summarize the different reasons that may lead to an overly hot computer.
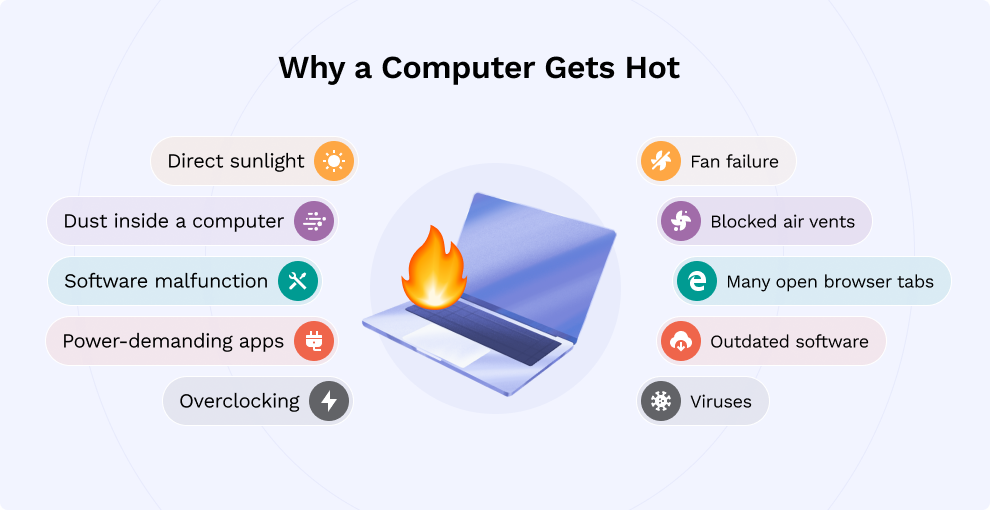
Direct sunlight
Exposure to the sun is an obvious reason for heat buildup. Placing your device in direct sunlight or a hot environment can lead to overheating.
It’s important to remember that your PC’s cooling system is primarily designed to handle heat coming from inside the device caused by its internal components’ functioning. So external factors like the hot temperature in your area or room can overwhelm it.
Dust inside your computer
Another apparent reason for overheating and security risks. Laptop’s frequent users or those who work outside know that plenty of dust is collected around the vents and fans. The dust reduces the cooling ability and limits airflow. More dust and dirt can get inside through the keyboard, too.
Software malfunction
When applications and tasks freeze or even crash, your computer does its best to resolve the problem, engaging more energy and memory in the process.
- The first thing would be to reboot your laptop. Sometimes, a restart is the ultimate solution.
- You also have to check for updates to run it seamlessly. Make sure your operating system and all drivers are updated. Select the Start button, and go to Settings > Update & Security > Windows Update.
- Finally, regularly run antivirus scans to keep malware and viruses under control. Use your default antivirus app or buy some extras to ensure you have no viruses or malfunctioning.
Power-demanding applications
High-intensity software can overload your computer’s CPU or GPU capacity, causing these hardware components to overheat. This is usually a problem for multitaskers or gamers.
Let’s find you some easy steps that Windows users can do:
- Use the Task Manager to check the problem. Open it and then go to the Processes tab.
- Click on the CPU column to sort applications by CPU usage.
- You will see the list of applications using the most CPU power there.
- Choose the most power-consuming apps and consider closing them or minimizing their usage.
Overclocking
A laptop’s cooling systems are made for its default performance. There may not be enough capacity for overclocked hardware. Again, computer game enthusiasts sometimes experience this issue.
Users often choose MSI Afterburner, Intel XTU, or AMD Ryzen Master to overclock their laptops. If you engage it, please consider that overclocking may cause your laptop’s overheating.
Multiple open browser tabs
Overheating can also be caused by a large number of opened browser tabs. Activating as many resources as possible surely contributes to heat overload.
Ideally, use the tabs you need at the moment and immediately close the tabs you don’t need. In other cases, here’s what you can do:
- Use browser extensions like OneTab to control the issue.
- If you still do it manually, it would be wise to use not more than ten tabs simultaneously. Anything exceeding this number may potentially cause heat buildup issues.
Fan failure
This is one of the most evident and dangerous reasons for heat stress. A non-functioning fan is a very high security risk for your computer. Laptops are very compact inside; their cooling systems rely on fans to control heat levels. If fans don’t work or their power is insufficient because of hardware reasons, it will 100% lead to a quick thermal surge. To locate the problem and solve it, please do the following:
- Check the fans and listen to their noise. If they work correctly, you can hear some gentle noise, like whispering.
- If you are still worried about the fans’ performance, use free software like HWMonitor or CoreTemp to measure your CPU temperature. Anything above 80 degrees Celsius may indicate the fan failure.
Blocked air vents
This problem is similar to the fan failure, though it is less severe and easier to fix. If the vents are obstructed or blocked, hot air can’t dissipate. As a result, heat will accumulate, and the temperature inside your Windows computer will rise to dangerous levels.
Here’s your quick action list:
- Do a visual check: if there’s dust or dirt, it’s a bingo!
- Clean the vent with a can of compressed air. Please do it carefully.
- Performing those mentioned above regularly, once a month, would be fine.
Outdated software
Buggy and outdated software can cause a burst in energy consumption. Older Windows laptops may have older operating systems that may be poorly optimized for multitasking, gaming, and other high-intensity tasks. Here’s what we recommend to do:
- Use the Windows Update tool to check outdated software.
- Download the Patch My PC tool for free if you don’t want to use Windows default tools.
Viruses
Sometimes, your computer gets hot for no reason. In this case, a virus may be impacting the computer’s performance by corrupting its background processes. On the other hand, a virus doesn’t always cause overheating.
What should you do to beat the viruses?
- Tip 1: Regularly run your default antivirus program to avoid the problem. This is a must.
- Tip 2: You can buy additional antivirus protection online to strengthen your defenses.
Now, you’ve just learned of a variety of potential reasons for your laptop’s getting hot. Please consider that heat buildup can be caused by more than just one reason. In many cases, there’s a mix of problems that make up a chain reaction that leads to your device’s thermal overrun.
The Action Plan: Cooling Down Your Laptop
The bad news is that various, sometimes interconnected, reasons can cause your Windows computer to overheat. So, the answer to the question, “Why is my laptop overheating?” is multi-dimensional.
But there is good news, too: your laptop’s action list to fight overheating is really long. And in most cases, it takes little effort to implement it. This is how you will strengthen the security of your PC.
Let’s come through the list to find out that there are plenty of actions to be taken to keep your device cooled down.
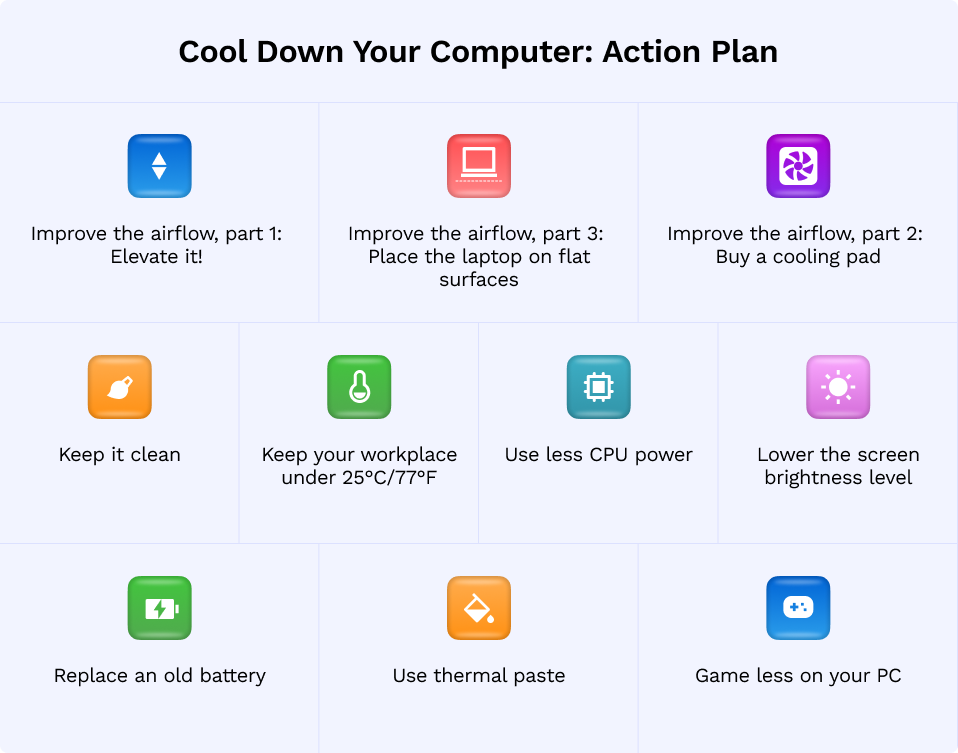
Keep it clean
Well, this is the #1 rule, even if your device runs fine. You can clean out the dust using a vacuum cleaner or an air blower. Blow air carefully through the vents of your laptop. These vents are positioned either on the sides or the back of the computer. You can also take your device to a service center and get more serious maintenance. As a result, your PC’s temperature will become cooler. Plus, your computer can also run a little faster.
Improve airflow, part 1: Elevate it!
Another way to fight overheating is elevating your laptop. You can use a stand, book, or other flat surface under the computer.
This slight tilt allows more air to flow under the computer, keeping it cooler. Please also ensure that the stand does not block the bottom fan hole if your device has one.
Improve airflow, part 2: Buy a cooling pad
Working in an air-conditioned room is the best setup. If you have to work in hotter conditions, you can use a ceiling or table fan along with a cooling pad for a more comprehensive fix. Cooling pads have built-in fans that help circulate more air, keeping your system cool. They also raise your laptop, allowing more air to flow freely through the vents.
So how to obtain such a pad? Let’s get down to a couple of easy steps:
- You can buy cooling pads online, at Amazon, or elsewhere. Please do your research attentively and check out the product’s features.
- Another option would be visiting an offline computer store. In this case, you can actually see and touch the pad you plan to buy. You can also talk to a salesperson to get more info.
- In both cases, the prices are moderate, ranging from $20 to $40 on average.
We believe this is a good solution and a value-for-money decision to avoid much bigger problems.
Improve airflow, part 3: Place the laptop on flat surfaces
We strongly advise you to avoid placing your device on soft surfaces like your bed or your carpet. It can limit the PC’s cooling system’s effectiveness by obstructing vents. As a result, heat will accumulate. Choose to work on a hard, flat surface instead. Your laptop will thank you for its smooth performance.
Stay cool
This is an easy one but still a genuinely working solution. External heat affects your laptop’s inside temperature, so it would be appropriate to work in an air-conditioned room. If you work outdoors, choose a spot in the shade. The maximum outside temperature shouldn’t be over 25°C.
Avoid using too much of your CPU power
Multitasking involves opening several apps at the same time. Too many active apps can overload your CPU. Minimizing active processes and shutting down unused programs will lower your PC’s temperatures. Let’s see what can be done:
- Check out unnecessary apps and remove them to free up your disk space. This will prevent your Windows system from getting overly hot because the number of background processes will decrease.
- Don’t open too many tabs on your web browser; this can drain your laptop’s resources and affect your operation speed.
- To locate the problem, use your laptop’s built-in tools to check for unused applications.
- Another option would be downloading and installing CCleaner, an effective free tool for optimizing your laptop’s performance.
Say no to overclocking!
Overclocking your CPU is a fantastic idea to squeeze out every last drop of your PC’s performance. However, this generates extra heat that your computer may simply not be able to stand. To reduce CPU temperature levels, switch back to the default speed. This tip is also acceptable for overclocking your GPU, RAM, or other components.
Adjust brightness
It may sound too simple compared to some other tips, yet adjusting your screen’s brightness levels can be essential for fighting heat stress—and this solution is absolutely free. Don’t make it too bright so your system will use less energy. Here’s what you can do: use your keyboard buttons to adjust brightness.
Check your hardware
First, you can replace your computer’s old battery. However, this tip can only relate to older Windows computers, as new ones have an irreplaceable battery. There can also be other issues. Let’s see what hardware problems we can face:
- If your device quickly runs out of power when not connected to a power outlet, then it is time to check it. The point of no return is the moment when you take the cable out—and the computer immediately switches off. This means that the battery is 100% dead.
- Use the original charger as it optimizes energy consumption, which affects the temperature levels inside the PC.
- Reapply thermal paste, which is a highly conductive substance used to coat components like the CPU and GPU. Thermal paste is a degradable matter and needs to be reapplied for this reason. You can use a thermal paste removal kit to fix it in the DIY mode or just bring your PC to a service center. A good rule of thumb would be three to five years to reapply thermal paste.
Work less!
Yeah, we know this is a dubious tip. Yet, just like adjusting brightness, it’s a fix that works. If you’re a gamer, you may try playing less on your PC as a way to cut down on work.
Install Camomile
Perhaps this is one of the most effective tips. Using a special free program to optimize Windows computer speed and overall performance will prevent your PC from accumulating heat. The free Camomile application will keep your system cool by maintaining a balance between operation speed and heat generation. Camomile can be especially helpful if you regularly give your PC extra work with heavy computational workloads like gaming or multitasking.
Conclusion
Why is my laptop overheating? Now, you know why. There’s plenty of reasons, both hardware and software connected. All of them can affect your laptop’s security. Following our simple rules will save your Windows PC from getting too hot and potentially breaking down if we’re talking about extreme consequences. It will also speed up your device, making your work more efficient and your life more pleasant.
So keep your cool and let your system run flawlessly by sticking to these easy tips!
Frequently Answered Questions
- Why is my laptop overheating?
There can be various reasons for your device getting hot. Among the most obvious are exposing your Windows PC to direct sunlight, letting dust get inside the PC, working in a hot environment, using outdated software, and overclocking your CPU. Please also note that there is typically a combination of reasons for heat buildup. - Why can multitasking lead to overheating?
Multitasking happens when you open too many applications at the same time. This leads to your CPU working overtime and, eventually, to it getting hot. Sometimes multitasking is inevitable; try to minimize working in this mode. - How to prevent my PC from overheating?
First, you must define the reason for the accumulated heat, as it can raise security risks considerably. However, there are several things you must do anyway regularly, like cleaning your Windows PC of dust, using optimized software, improving airflow, and working in a cool place. - Why does adjusting the brightness on my laptop reduce overheating?
A less bright screen means less power is consumed to highlight it. As the overall power consumption level decreases, it leads to lower heat generation. - What is the normal temperature for a laptop’s internal components like the CPU?
Anything below 70 degrees Celsius is a safe temperature for a running laptop.


